Вы здесь: Главная  Планирование уроков
Планирование уроков  Урок 3. Ввод информации в память компьютера. Клавиатура. Группы клавиш
Урок 3. Ввод информации в память компьютера. Клавиатура. Группы клавиш
 Планирование уроков
Планирование уроков  Урок 3. Ввод информации в память компьютера. Клавиатура. Группы клавиш
Урок 3. Ввод информации в память компьютера. Клавиатура. Группы клавиш



Люди имеют дело с разными видами информации, воспринимаемой органами зрения, слуха, вкуса, осязания и обоняния. Получаемую информацию человек умеет обрабатывать и представлять в текстовой, числовой, графической и других формах.
Самые первые компьютеры работали только с числами, то есть обрабатывали только числовую информацию.
Через некоторое время, закодировав буквы числами, люди научили компьютеры работать со словами и предложениями обрабатывать текстовую информацию.
Затем компьютеры стал и работать с графической информацией — чертежами, рисунками, схемами.
Прошло ещё немного времени, и компьютеры стали воспроизводить звуки, человеческую речь, музыку работать со звуковой информацией.
И лишь совсем недавно компьютеры научились работать с видеоинформацией, то есть принимать, обрабатывать и показывать фильмы и мультфильмы.
Для ввода в компьютер звуковой информация служат микрофоны. Сканеры, цифровые фотоаппараты и видеокамеры используются для ввода сложных графических изображений, фотографий и видеофильмов. Специальные датчики, присоединяемые к компьютеру, позволяют измерять и вводить в его память такие числовые характеристики окружающей среды, как температура, влажность, давление и многое другое. Вводить текстовую информацию можно с помощью специальных устройств речевого ввода.
Но на сегодняшний день, для того чтобы успешно работать на компьютере, необходимо хорошо ориентироваться в клавишах клавиатуры — важнейшего устройства ввода информации в память компьютера.
Внимательно рассмотрите клавиатуру, наведя курсор на фото.

Все клавиши можно условно разделить на несколько групп:
1) функциональные клавиши;
2) символьные (алфавитно-цифровые) клавиши;
3) клавиши управления курсором;
4) специальные клавиши;
5) дополнительная клавиатура.
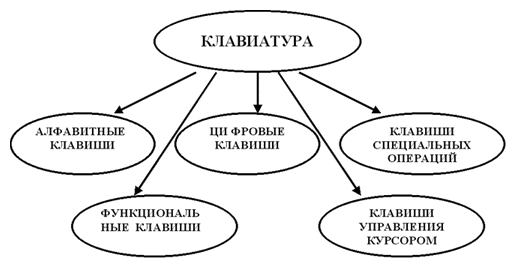
Функциональные клавиши F1 - F2, размещенные в верхней части клавиатуры, заранее запрограммированы на выполнение определённых действий. Так, очень часто клавиша F1 служит для вызова справки.
В центре расположены символьные клавиши, очень похожие на клавиши обычной пишущей машинки. На них нанесены цифры, специальные символы (!, :, * и так далее), буквы русского алфавита, латинские буквы. Способ переключения алфавитов зависит от настройки клавиатуры компьютера. Чаще всего применяется одна из следующих комбинаций клавиш:
Alt + Shift или Ctrl + Shift
Знак « + » между названиями клавиш означает, что требуемое действие выполняется только в том случае, если в нажатом состоянии будут находиться обе клавиши. Выполнять клавиатурные комбинации можно так: нажать первую из указанных клавиш и, удерживая ее нажатой, нажать вторую клавишу; обе клавиши отпустить.
С помощью символьных клавиш вы будете набирать всевозможные тексты, арифметические выражения, записывать свои программы.
Буквы каждого алфавита могут быть прописными (большими) или строчными (маленькими). Переключают режим ввода букв нажатием клавиши Caps Lock.
Если горит индикатор Caps Lock — будут вводиться прописные буквы, иначе - строчные.
Вводить одну или несколько прописных букв удобно с помощью комбинации клавиш Shift + {буква}.
В нижней части клавиатуры находится большая белая клавиша — пробел. Пробел используется для отделения слов и выражений друг от друга.
Курсор ввода ( | ) — мигающая черточка, отмечающая место ввода очередного символа на экране монитора.
Для перемещения курсора по тексту служат курсорные стрелки:
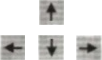
Они перемещают курсор на одну позицию в заданном направлении.
Клавиши Рage Up и Page Down позволяют листать документ вверх и вниз, а Ноmе и End переводят курсор в начало и конец строки.
Специальные клавиши не собраны в одну группу, а размещены так, чтобы их было удобно нажимать.
Клавиша Enter (иногда изображается со стрелкой) завершает ввод команды и вызывает её выполнение. При наборе текста служит для завершения ввода абзаца.
Клавиша Esc расположена в левом верхнем углу клавиатуры. Обычно служит для отказа от только что выполненного действия.
Клавиши Shift, Ctrl, Alt изменяют действия других клавиш.
Дополнительная клавиатура может работать в двух режимах, переключаемых клавишей Num Lock:
• при включенном индикаторе Num Lock это удобная клавишная панель с цифрами и знаками арифметических операций, расположенными, как на калькуляторе;
• если индикатор Num Lock выключен, то работает режим управления курсором.

Клавиатура — это электронное устройство, содержащее внутри микросхемы и другие детали. Поэтому обращаться с ней следует бережно и аккуратно. Нельзя допускать загрязнения клавиатуры пылью, мелким мусором, металлическими скрепками и так далее. Нет нужды сильно стучать по клавишам. Движения ваших пальцев должны быть легкими, короткими и отрывистыми.
Цифровые клавиши (или числовые клавиши) занимают 2 ряд клавиатуры, а также располагаются в правой ее части в виде встроенного калькулятора. Они служат для ввода цифр, формул, дат в текст, а также применяются при выполнении вычислений и расчетов на электронном калькуляторе и других программах вычислительного типа. В правой части клавиатуры располагается клавиша Num Lock, в рабочем состоянии клавиша включена и зафиксирована индикатором (лампочкой), расположенным выше нее, а цифровые клавиши, расположенные под этой клавишей, работают в обычном своем режиме. Когда эта клавиша выключена – индикатор гаснет, и цифровые клавиши работают как клавиши управления курсором.
Алфавитные клавиши (или буквенные, или клавиатура печати текста, или текстовые) занимают 3-5 ряды клавиатуры и служат для ввода текстовой информации в ПК. Расположение букв русского алфавита совпадает с расположением на советских печатных машинках, а расположение букв английского алфавита – с расположением на печатных машинах иностранного производства. Почему? … Ответ прост: В прошлом веке на каждом большом предприятии существовали так называемые машбюро (машинные бюро), в которых работали десятки женщин и всю документацию печатали на печатных машинках. С появлением компьютеров машбюро прекратили свое существование, а женщины стали работать секретарями и знакомые клавиши остались на прежнем месте, ведь за годы работы на печатных машинах вырабатывалась тактика работы вслепую, т.е. не глядя на клавиши.
Комбинации клавиши Shift и второго цифрового ряда клавиатуры
| Русский язык | Английский язык |
| Shift + 1 = ! | Shift + 1 = ! |
| Shift + 2 = « » | Shift + 2 = @ |
| Shift + 3 = № | Shift + 3 = # |
| Shift + 4 = ; | Shift + 4 = $ |
| Shift + 5 = % | Shift + 5 = % |
| Shift + 6= : | Shift + 6= ^ |
| Shift + 7 = ? | Shift + 7 = & |
| Shift + 8 = * | Shift + 8 = * |
| Shift + 9 = ( | Shift + 9 = ( |
| Shift + 0 = ) | Shift + 0 = ) |
| Shift + «-» = _ | Shift + «-» = _ |
| Shift + «=» = + | Shift + «=» = + |
Клавиши управления курсором и редактированием текста располагаются в правой части клавиатуры, между алфавитными и цифровыми клавишами, их всего 10. Они управляют курсором (перемещают курсор) и позволяют редактировать (править, корректировать) текст.
|
Написание на клавише (можно добавить произношение на русском языке) |
Полное написание | Перевод с английского языка | Функции клавиши |
| Esc | escape | убегать |
1. выход из программы;
2. отказ от выполнения каких-либо действий, отмена;
3. не согласие, отрицание, нет.
|
| * Enter | enter | ввод |
1. вход в программу, ввод;
2. подтверждение, разрешение на выполнение каких-либо действий;
3. согласие, да.
|
| Tab |
tabular tabulation |
изложенный в таблице; составить таблицу; |
1. в тексте перемещает курсор через несколько позиций в пустой строке;
2. перемещает курсор и в таблице из колонок слева на право;
3. перемещает курсор между окнами в Norton Commander.
|
| Caps Lock |
Capsule lock |
капсула, оболочка, обложка; замок |
Фиксирует режим заглавных букв. |
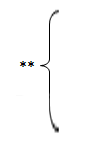 |
Shift | менять, меняться. | Изменяет функции других клавиш. |
| control |
управлять контролировать регулировать |
Изменяет функции других клавиш. | |
| alter | изменять, изменяться | Изменяет функции других клавиш | |
| Spacebar (пробел) | Space bar |
пространство брусок, плитка |
Образовывает свободное место или пространство между словами, символами, командами. |
| Backspace | back space |
пятиться (в) пространство(е) | Удаляет символ влево от курсора. |
| Num Lock | number lock |
число, цифра замок |
Отключает цифровые клавиши в правой части клавиатуры и они начинают работать как клавиши управления курсором |
| Pause (Break) | Pause (Break) | остановка прерывать |
Останавливает работу. |
| Scroll Lock | scroll lock | свиток, завиток замок |
Осуществляет фиксацию регистра. |
| Print Screen | print screen | след, отпечаток экран |
выполняет вставку в текст содержимого экрана; выводит на печать содержимое экрана |
* таких клавиш на клавиатуре две: одна расположена справа, возле встроенного калькулятора, другая – справа от текстовых клавиш;
** таких групп клавиш на клавиатуре две: одна расположена справа от алфавитных клавиш, другая - слева от алфавитных клавиш.
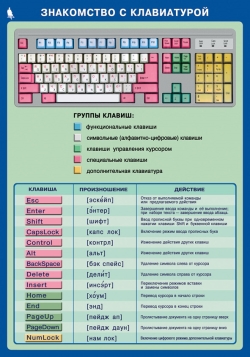
Функциональные клавиши занимают первый ряд клавиатуры и выполняют определенные действия на компьютере в программах оболочках (Norton Commander, Windows Commander, Total Commander), а также используются в операционной системе Windows, в ее программах и приложениях в комбинациях с другими клавишами.
| Написание на клавише |
Написание на англ. яз. |
Перевод с англ. яз. |
Функции |
| F1 | Help | Помощь | Выводит на экран справочную информацию, подсказку, помощь. |
| F2 | Menu | Меню | Выводит на экран меню пользователя |
| F3 | View | Просмотр | Позволяет прочитать, просмотреть содержимое файла |
| F4 | Edit | Редактировать | Осуществляет правку, редактирование, корректировку файла |
| F5 | Copy | Копировать | Копирование файлов и каталогов |
| F6 | Rename Move |
Новое имя Переезжать |
Перенос или переименование файлов и каталогов |
| F7 | Make Directory |
Создать новый каталог | Создание нового каталога |
| F8 | Delete | Удалять | Удаляет файлы и каталоги |
| F9 | Menu NC | Меню NC | Выводит на экран меню NC |
| F10 | Quit | Выход | Выход из программы NC |
| F11, F12 | В прогр. оболочках не используются, но применяются в других программах в комбинациях с другими клавишами |
1. Займите правильное положение перед компьютером.
2. Рассмотрите клавиатуру компьютера.
3. Запустите программу Блокнот.
4. Найдите курсор, отмечающий место ввода символа с клавиатуры. Наберите свои имя и фамилию.
Чтобы имя и фамилия начинались с прописной буквы, используйте клавишную комбинацию Shift • {буква}.
Клавиша Backpace поможет удалить ошибочно введённый символ, стоящий слева от курсора: клавиша Delete; - символ, стоящий справа от курсора.
5. С помощью клавиши Enter перейдите на новую строку. Зафиксируйте режим ввода прописных букв клавишей Caps Lock и наберите слово ИНФОРМАТИКА.
Отмените режим ввода прописных букв, нажав клавишу Caps Lock повторно, и наберите ещё раз слово «информатика».
* Компьютерный практикум может проводиться в операционных системах Windows, Linux и МaсОС с использованием пакетов Microsoft Office и OpenOffice.org. Подробное описание работ для OpenOffice.org размещено на сайте методической поддержки издательства.
6. Экспериментально установите, какая комбинация клавиш Аlt cktdf + Shift или Ctrl + Shift используется на вашем компьютере для переключения клавиатуры с режима ввода русских букв на режим ввода латинских букв и обратно.
Для этого:
• нажмите одновременно Alt слева и Shift ;
• поочерёдно нажмите клавиши с буквами Ф, Ы, В, А;
• если на экране появились символы «аsdf», то вы переключили клавиатуру на ввод латинских символов;
• если на экране появились символы «фыва», то нажмите комбинацию клавиш Clrt + Shift и повторите проверку;
• верните режим ввода русских букв повторным нажатием той же комбинации клавиш.
7. Переключите клавиатуру с режима ввода русских букв на режим ввода латинских букв и наберите названия клавиш, с помощью которых вы это сделали.
8. С помощью символов, изображённых в верхней части цифровых клавиш, выполните один из следующих рисунков:
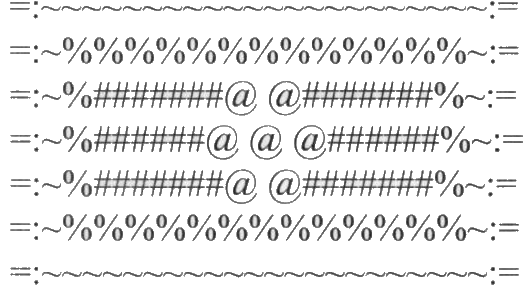
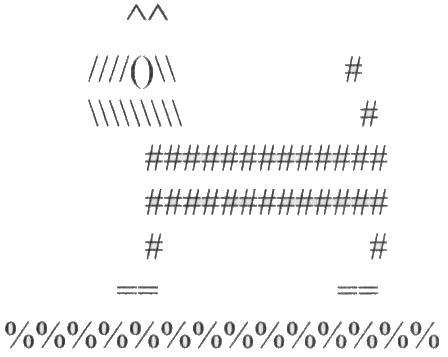
Нужные символы получаются с помощью комбинации клавиш Shift + {цифра}. При этом важно, режим ввода каких букв (русских или латинских) действует в данный момент.
1. Текст состоит из символов: букв, цифр и других знаков. Место ввода очередного символа на экране компьютера отмечается мигающей чёрточкой — курсором.
2. Символ, расположенный справа от курсора, удаляется клавишей Delete, а слева клавишей Backspace.
3. Для ввода прописной буквы используется клавишная комбинация Shift + {буква}.
4. Клавиша Caps Lock действует как переключатель: первое нажатие её включает режим ввода прописных букв, а следующее выключает.
5. С помощью клавишной комбинации Alt слева + Shift или Ctrl Shift клавиатура переключается с режима ввода русских букв на режим ввода латинских букв и обратно.
- использовать комбинации клавиш;
- переключать алфавиты (русский/латинский);
- вводить прописную букву в режиме ввода строчных букв;
- переключать режимы ввода букв (строчные/прописные);
- вводить специальные символы.
Ремонт квартир Частные Мастера
Honda Accord одиннадцатого поколения - https://honda-accord.com
Недвижимость, как правильно выбрать comintour.net