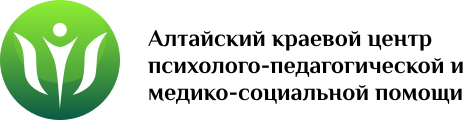В прошлом компания АСКОН году представила пользователям обновлённую версию своего флагманского продукта КОМПАС-3D – версию V15 – юбилейную версию в юбилейный для компании год.
В данной статье мы рассмотрим 15 основных новинок в КОМПАС-3D.
Как и все предыдущие релизы системы КОМПАС, свежая версия популярной САПР содержит много полезных сюрпризов для инженеров: более удобный интерфейс, инструменты реализации новой методики проектирования, новые инструменты визуализации, новый формат экспорта и многое другое. Изменения не обошли стороной и различные конфигурации системы, созданные для удобной работы инженеров различных отраслей: машиностроения, приборостроения и строительства.
В целом новый КОМПАС-3D содержит достаточное количество улучшений и обновлений, однако всё равно каждый пользователь отмечает для себя определённую их часть как наиболее важных и полезных. Поэтому и я в свое статье подробно остановлюсь на 15 новинках, которые с моей точки зрения обладают максимальным интересом и являются своеобразными идентификаторами именно версии V15.
Итак, начнем с интерфейса.
1. Индикаторы режима
Появились индикаторы режима – пиктограммы, которые напоминают и подсказывают пользователю, с чем именно он работает в текущий момент времени. Будь то редактирование эскиза в 3D модели, контекстное редактирование детали в окне сборочной модели, редактирование макроэлемента в двумерном документе или же работа с техническими требованиями в документе чертежа.
Такие пиктограммы несут в себе не только визуальное назначение, но и обладают небольшой функциональностью – клик левой клавиши мыши позволяет выйти из режима редактирования того или иного объекта.
Также имеется индикатор, показывающий, что система работает в деморежиме.
При желании пользователей отображение индикаторов режимов может быть отключено.
2. Элемент управления модели
Замена значка системы координат элементом управления модели. Данный элемент сохранил в себе функцию указателя положения системы координат в пространстве в определённый момент времени, а также приобрёл функции управления ориентацией модели в пространстве. Таким образом, элемент управления модели дублирует функции команд окна «Ориентации», обеспечивая более быстрый доступ к выбору текущего вида модели.
А в сочетании с клавишами <Alt>, <Ctrl>, <Shift> позволяет осуществлять повороты вокруг выбранных осей:
· поворот на 90 градусов
· поворот с определённым шагом, величина которого задаётся при настройке системы;
· произвольный поворот вокруг одной из осей.
Элемент управления модели позволяет управлять не только ориентацией модели, но и управлять своим размером в окне трёхмерного документа КОМПАС-3D. Для изменения его размера необходимо зажать одновременно комбинацию клавиш <Alt>+ <Ctrl>+ <Shift> крутить колёсико мыши вперёд или назад, соответственно увеличивая или уменьшая размер указателя.
3. Набор команд «Выделить»
Главное меню пополнилось набором команд «Выделить». Эти команды позволяют произвести быстрое выделение объектов пространственной модели по слою или по зоне, а также этот пункт главного меню включил в себя фильтры элементов модели.
Далее переходим к другим нововведениям, которые имеют более существенное влияние именно на процесс моделирования.
4. Управление местоположением модели
Новые возможности по управлению местоположением модели детали при её вставке в сборочную модель. Теперь указать необходимое положение модели относительно других компонентов сборки можно либо по координатам, либо переместив модель произвольно, а также, задав взаимное расположение деталей с помощью сопряжений, ещё до завершения процесса добавления детали в состав сборочной единицы.
При вставке модели по сопряжениям она отображается в дополнительном окне в левой части экрана, обеспечивая удобство выбора геометрических объектов для наложения сопряжений, например сопряжения соосноснти, как на рисунке ниже
5. Зоны
Понятие зон для конструкторов вовсе не ново. Наверняка всем известны зоны в чертежах, хотя они достаточно редко используются на практике. КОМПАС-3D с индексом 15 расширяет понятие зон, делая возможным разбиения на зоны и трёхмерное пространство моделей деталей и сборочных единиц. Появление в моделях зон не только вводит дополнительные команды на панели вспомогательной геометрии создать и разбить зону, но и добавляет ещё одну вкладку «зоны» дерева построения к уже имеющимся «построение» и «исполнения». Зоны повышают удобство выделения группы компонентов.
Разбиение на зоны возможно по габаритам выбранных объектов, либо по координатам.
6. Ликвидация типа сопряжения «на месте»
Как оказалось, пользу может принести не только добавление чего то нового, но и пересмотр механизмов работы имеющегося функционала. Теперь вместо сопряжения «на месте» применяется сопряжение «совпадение». На мой взгляд, такое обновление поможет избежать лишних «восклицательных знаков» в дереве построения любителям создавать новые модели в контексте другой модели.
7. Новые свойства слоёв
Развитие функционала работы со слоями в 3D путём добавления новых свойств слоёв, таких как цвет, проецирование в чертёж и редактирование. Также при построении ассоциативных чертежей происходит передача слоёв, включая настроенные для них свойства в чертёж. Однако при дальнейшем редактировании слоёв в 3D-модели, свойства слоёв в чертеже не обновляются.
Работа с переданными слоями в документе чертежа.
На очереди рассмотрения новинка с чисто практическим значением.
8. Условное изображение резьбы
Команда, конечно, не новая, но работает она теперь по-новому. Она несёт в себе не только нагрузку условного изображения, но и содержит обширную справочную информацию по резьбам различных стандартов, а также позволяет корректировать размер отверстия согласно резьбы с выбранными параметрами. Конструктору теперь не обязательно помнить размеры отверстия под нарезания той или иной резьбы или искать такую информацию в справочнике при построении отверстия, а достаточно лишь построить отверстие произвольного диаметра и указать параметры нужной резьбы – диаметр и шаг, после чего при включенной опции «подгонка» размер отверстия будет откорректирован автоматически согласно стандарта.
Следующие две новинки нового КОМПАСа способствуют повышению степени соответствия моделей, разработанных в этой САПР требованиям ГОСТ 2.052 – 2006 «Электронная модель изделия» и ГОСТ 2.102 – 68 «Виды и комплектность конструкторской документации».
9. Код документа электронной модели
Возможность указывать код документа электронной модели изделия: детали и сборочной единицы – «МД» и «МС» соответственно согласно ГОСТ 2.102 — 68 позволяет не только указывать код документа при присвоении обозначения, но и автоматически записывать его в спецификацию при подключении документа модели к объекту спецификации раздела «Документация». При этом код документа в создаваемые по модели ассоциативные чертежи не передаётся, а позволяет выбрать соответствующий код непосредственно для документа чертежа, например, «СБ» – Сборочный чертёж.
10. Передача размеров при импорте/экспорте моделей в формате *.step
Возможность записи и чтения размеров при сохранении моделей в формате *.step позволяет передавать такие атрибуты электронной модели изделия, как размеры в обменный общедоступный формат трёхмерного документа.
Пример чтения модели, записанной системой КОМПАС-3D в формат *.step в программе просмотра таких файлов IDA-STEP Viewer 4
Далее перечислю 4 новинки, которые, на мой взгляд, и являются основными идентификаторами САПР КОМПАС-3D с индексом 15.
11. «Динамическое» сечение
Его пользу сложно недооценить. С момента появления такой возможности в приложении КОМПАС:24 для просмотра документов КОМПАС-3D на мобильных устройствах для меня это стала самая ожидаемая опция при анонсе новых возможностей 15 версии. Для управления «динамическими» сечениями служит появившийся «режим сечения модели». Возможность расширенного управления сечениями модели поможет при проверке сборочной модели, согласовании конструкции с начальством и для подготовки изображений или видео презентаций в целях демонстрации конструкции или принципа работы механизма.
Поскольку сечение «динамическое», покажу его тоже в динамике.
Увеличить аудиторию тех, кто может беспрепятственно просматривать модели, созданные в КОМПАС-3D призвана следующая новинка
12. Сохранение в 3Dpdf.
Возможность сохранения файлов моделей деталей и моделей сборочных единиц в популярный формат *.pdf — 3Dpdf. Конечно, посмотреть модели, созданные в КОМПАС-3D не должно вызвать не у кого никаких затруднений — так как в бесплатном доступе находится «всегда свежее» приложение для просмотра документов КОМПАС-3D, а также упомянутое выше приложение КОМПАС:24.
Однако тот, кто не связан с САПР не всегда захочет устанавливать эти приложения к себе на компьютер или мобильное устройство и разбираться в файлах комплекта со сборочной единицей. А вот приложение для просмотра документов в формате *.pdf есть практически у каждого. Единственное, что хочу отметить – к сожалению не все существующие такие приложения позволяют просматривать 3D, поэтому рекомендую использовать AdobeReader. Таким образом, 3D родом из КОМПАСа способно стать ближе и доступнее всем без исключения. Теперь пользователь КОМПАС-3D может, например, послать своим друзьям 3D открытку в честь праздника.
13. Компоновочная геометрия
Компоновочная геометрия – новинка, которая позволяет пересмотреть прежние подходы к проектированию на основе моделирования. Компоновочная геометрия — это своеобразная эскизная проработка будущего изделия. Она может содержать все геометрические элементы, доступные в КОМПАС. Компоновочная геометрия может создаваться как в контексте документа, так и может быть передана из другого документа. Появилась возможность создания файла, содержащего «компоновочную геометрию». Это может быть файл детали или сборочной единицы.
В компоновочную геометрию можно включать сопрягаемые с проектируемым изделием детали и узлы. Компоновочная геометрия будет полезна, в случае, когда несколько деталей образуют одну общую поверхность, то есть поверхность одной детали является продолжением поверхности другой детали. Компоновочную геометрию будет удобно использовать при проектировании пластмассовых корпусов и моделировании копий автомобилей.
Таким образом, компоновочная геометрия:
· позволяет упорядочить все эскизы и вспомогательные построения;
· повышает уровень взаимодействия коллег, работающих над одним заданием;
· позволяет создавать 3D задания на основе геометрических объектов;
· вводит в трёхмерное моделирование понятие обстановка, знакомое всем из оформления чертежей;
· исключает необходимость дополнительного редактирования автоматически созданной спецификации, так как всё вспомогательное содержимое модели, включённое в компоновочную геометрию, в спецификацию не передаётся.
Компоновочной геометрией может быть, например, набор эскизов и кривых, образующих общее очертание кабины моделируемого грузовика
Пример чтения компоновочной геометрии в состав сборочной модели из файла модели детали.
Компоновочная геометрия может быть также создана из окна сборочной модели. Она может быть сохранена как деталь, сборочная единица или как локальная деталь.
14. Копии геометрии
Копии геометрии — возможность копировать не только тела, как это было раньше, но и любые другие геометрические объекты трёхмерного пространства САПР. Копировать геометрию можно как из текущей модели, так и из любой другой модели. Необходимые геометрические объекты можно выбирать как вручную, так и на основе заранее созданных – «коллекций» геометрии. Не смотря на то, что копии геометрии не содержат истории построения, они сохраняют связь с исходными объектами. Копии геометрии дополняют и расширяют функционал компоновочной геометрии.
Пример создания коллекций геометрии
Пример добавления коллекции геометрии из другого файла модели.
И напоследок, — незадокументированная новинка!!!
15. Сохранение цветов граней модели и возможность создания зеркальных сборочных моделей
Сохранение цветов граней при создании детали-заготовки. В предыдущей версии КОМПАС-3D при использовании в модели детали операции «деталь-заготовка», эта самая заготовка входила в состав новой модели окрашенная серым цветом — цветом модели по умолчанию.
Пример создания зеркальной детали с помощью операции «деталь-заготовка в КОМПАС-3D V14.
А в новой версии системы соответствующие геометрические элементы сохраняют цвета элементов-родителей, что имеет определённое эстетическое значение. Казалось бы «мелочь», а приятно. Кроме того операция «деталь-заготовка» теперь позволяет в качестве заготовки выбрать и сборочную модель, что исключает необходимость создания ещё одной сборочной модели.
В качестве примера — создания зеркальной сборочной единицы – сборочной модели дверцы автомобиля КРАЗ с помощью операции деталь — заготовка. В предыдущей версии системы КОМПАС-3D для создания зеркальной сборочной единицы пришлось бы создавать отдельно зеркальные модели составных деталей, а потом создать сборочную модель заново.
Среди перечисленных новинок — только обновления базового функционала САПР КОМПАС. Все отраслевые конфигурации также претерпели изменений, в числе которых как исправление выявленных ошибок прежних версий, так и дополнительные возможности. Например, в библиотеки «Система проектирования пружин» машиностроительной конфигурации появилась возможность построения пространственных моделей пружин растяжения, в библиотеке «Валы и механические передачи» — возможность создания шпоночного паза параллельно образующей конуса в 3D модели.
При создании моделей в Компасе-3D иногда возникает необходимость выполнить модели канатов, веревок и других гибких элементов, которые завязываются узлом. Например, всевозможные подвески, электротали, грузовые крюки, обвязка грузов и т.п.
Моделирование именно завязанного элемента вызывает достаточные трудности. Это связано с необходимостью создавать сложные траектории для выполнения операций моделирования.
Предложенный метод выполнения модели узла, позволит набором довольно простых стандартных операций добиться высокой степени визуализации нужной конструкции.
В этой работе мы остановимся на самом главном: это создание именно самого узла.
Кроме того, этот метод можно применять и не только для моделирования узлов, а и для создания других моделей со сложной траекторией т.к. идея этого метода в простоте выполнения модели за счет использования простых стандартных операций. В конце работы я приведу рисунки некоторых моделей, которые были созданы с использованием этого метода.
1. Выберем одну из плоскостей проекций и создадим эскиз квадрата со стороной 50мм. Естественно, размер взят произвольный. Он зависит только от желаемых размеров узла.
2. Выйдя из режима создания эскиза, используя операцию «Выдавливание», создадим модель куба на основе созданного эскиза
3. На получившемся кубе разместим три отрезка пространственной кривой как показано на рисунке. Следует учесть, что отрезки размещаются на трех скрещивающихся ребрах. Отрезки не должны пересекаться.
4. После размещения отрезков скроем изображение куба. В дальнейших построениях он участвовать уже не будет. Просто не сложная модель куба упрощает размещение пространственных отрезков.
5. Отметим два любых отрезка и выполним операцию «Скругление кривых», установив радиус кривой равным размерам куба, который мы создали на предварительном этапе.
6. Отметим другую пару отрезков и выполним аналогичную операцию с теми же параметрами.
В результате мы получим основу будущей траектории узла
7. Соединим концы траектории пространственным отрезком. Красный цвет назначен только для большей наглядности.
8. Используя операцию «Построение ломаной» удлиним соединительный отрезок в обе стороны на 100 мм. При этом, выбирая параллельность направления ломаной по самому отрезку
После выполнения удлинения скрываем соединительный отрезок
9. Выполняем скругление кривых в месте примыкания удлиненных отрезков уже известной нам операцией радиусом 50 мм
В результате мы получаем полную траекторию будущей модели узла, на одном из концов которой мы задаем перпендикулярную плоскость через конец прямолинейного отрезка
10. Войдя в режим выполнения эскиза, нанесем на созданную плоскость эскиз сечения будущего гибкого элемента в виде окружности диаметром 50 мм.
11. Для создания модели узла используем операцию «Выдавить кинематически». При этом используем вновь созданный эскиз сечения, последовательно отмечая участки траектории
В результате операции мы получаем завязанный узел
Ниже я поместила рисунки еще двух моделей, созданных с использованием предложенного метода.
Модель «Замкнутый узел»
И шуточная модель «Прощай карандаш»
В обеих моделях использован описанный метод построения.
В этом уроке я расскажу вам, как создать патрубок, у которого различны внутренний и наружный радиусы сгиба. Деталь, которую мы будем моделировать, изображена на чертеже:
И так, создайте новую деталь, выполнив команду Файл – Создать:
Установите ориентацию Изометрия XYZ:
Для создания первого эскиза выберите плоскость XY и нажмите Эскиз 
на панели инструментов Текущее состояние. Создайте эскиз, как показано на рисунке ниже. Нанесите размеры:
На плоскости XY создайте второй эскиз. Нанесите размеры и необходимые ограничения:
Ограничения находятся на панели Параметризация .
Ограничение Касание накладывается автоматически при построении скругления командой Скругление , которая находится на панели Геометрия
, которая находится на панели Геометрия . Для ограничения Симметрия 2 точек
. Для ограничения Симметрия 2 точек  необходима ось симметрии. Ось можно получить, спроецировав первый эскиз в текущий, командой Спроецировать объект
необходима ось симметрии. Ось можно получить, спроецировав первый эскиз в текущий, командой Спроецировать объект , которая находится на панели Геометрия. Измените стиль линии полученных отрезков на стиль Осевая. Теперь можно сделать конечные точки отрезков симметричными относительно осевой линии. Конечные точки отрезков осевой должны лежать на одной линии. Точки слева необходимо выровнять по вертикали ,
, которая находится на панели Геометрия. Измените стиль линии полученных отрезков на стиль Осевая. Теперь можно сделать конечные точки отрезков симметричными относительно осевой линии. Конечные точки отрезков осевой должны лежать на одной линии. Точки слева необходимо выровнять по вертикали , для точек справа необходимо воспользоваться Вспомогательной прямой ,
для точек справа необходимо воспользоваться Вспомогательной прямой ,  которая находится на панели Геометрия. Вспомогательную кривую необходимо сделать перпендикулярной осевой линии, а точки отрезков расположить на этой прямой. Для этого необходимо воспользоваться ограничениями Перпендикулярность
которая находится на панели Геометрия. Вспомогательную кривую необходимо сделать перпендикулярной осевой линии, а точки отрезков расположить на этой прямой. Для этого необходимо воспользоваться ограничениями Перпендикулярность  и Точка на кривой
и Точка на кривой 
Теперь перейдем к построению вспомогательных плоскостей. Для этого на панели Вспомогательная геометрия выберите команду Плоскость через вершину перпендикулярно ребру и постройте две вспомогательные плоскости, как показано на рисунках ниже:
Для построения необходимо указать отрезок и его конечную точку. Далее на созданных плоскостях необходимо создать эскизы. Выберите первую из созданных плоскостей и создайте на ней эскиз. В эскизе постройте окружность, центр которой лежит на осевой линии, а конечные точки отрезков лежат на окружности:
Аналогично создайте эскиз на второй вспомогательной плоскости:
Далее необходимо создать вспомогательные плоскости проходящие через отрезки, соединяющие во втором эскизе конечные точки дуг. Для этого на панели Вспомогательная геометрия необходимо выбрать команду Плоскость под углом к другой плоскости. Для построения необходимо указать отрезок и плоскость ZX, в поле Угол необходимо ввести 90 градусов:
Аналогичным образом создайте вторую плоскость:
На этих плоскостях создайте эскизы, в эскизах окружности. Центр окружности должен лежать на осевой линии, конечные точки дуг должны лежать на окружности:
Теперь приступим к созданию поверхности. Выберите команду Поверхность по сети кривых на инструментальной панели Поверхности. В качестве кривых направления U выберите окружности, а в качестве кривых направления V отрезки, как показано на рисунке:
Создайте поверхность. Таким же образом создайте поверхности на следующих участках:
После создания поверхностей необходимо закрыть торцы, это выполняется командой Заплатка. Выберите эту команду на панели Поверхности. И укажите ребро для задания контура поверхности:
Вот что у вас должно получиться:
Таким же образом создайте вторую заплатку:
После этого все созданные поверхности необходимо «сшить», для этого используется команда Сшивка поверхностей. Выберите эту команду и поочередно укажите все созданные поверхности.
Поставьте галочку «Создавать тело»:
В результате этой операции создано тело, ограниченное сшиваемыми поверхностями. Теперь необходимо создать внутреннюю поверхность детали. Создаваться эта поверхность будет аналогично наружной. На плоскости XY создайте эскиз:
На вспомогательных плоскостях создайте эскизы с окружностями:
Для удобства выполнения дальнейших операций созданное тело можно скрыть. Для этого необходимо вызвать щелчком правой клавиши мыши контекстное меню на операции Сшивка поверхностей в дереве построения и выбрать команду Скрыть:
Далее создайте три Поверхности по сети кривых, таким же образом, как и наружные (заплатки создавать не нужно):
и «сшейте» их в одну, но уже без создания тела:
Покажите скрытое тело:
Выберите команду Сечение поверхностью. В качестве поверхности сечения укажите вторую сшивку поверхностей. При необходимости измените Направление отсечения:
Деталь готова:
Начиная с 14-й версии, в Компас 3D появилась возможность пересчета размеров модели в пределах поля допуска. Этот режим служит для пересчета размеров модели, с учетом назначенных на размеры допусков. КОМПАС-3D предоставляет три системных пересчета размеров: в середину поля допуска, по верхнему пределу и по нижнему пределу. Возможно также создание пользовательских пересчетов размеров.
Приступим к созданию моделей для этого урока (чертежи можно не выполнять).
Создайте деталь Корпус согласно приведенному чертежу. Если вы не изменяли настройки, согласно которым назначаются допуски, то предельные отклонения размеров по умолчанию должны быть такие же, как и на чертеже:
У вас должна получиться вот такая деталь:
Выполните следующие детали:
Теперь из полученных деталей соберите сборку. Первым вставьте Корпус в начало системы координат. Остальные детали вставьте в порядке, как показано на схеме. Установите соответствующие сопряжения:
У вас должна получиться такая сборка:
Нас интересует зазор δ, показанный на сборочном чертеже, он необходим для свободного вращения ролика на оси. Величина δ получается автоматически при сопряжении деталей. Если размеры их выполнены неверно и зазора не будет вовсе, либо он будет слишком большой, то это сделает невозможным нормальное функционирование узла.
Зазор будет максимальным, когда толщине кольца (3±0,125) будет соответствовать наименьший предельно допустимый размер, толщине ролика (10±0,18) будет соответствовать наименьший предельно допустимый размер, длине стержня винта (25±0,26) будет соответствовать наименьший предельно допустимый размер, а длине резьбовой части винта (10±0,18) будет соответствовать наибольший предельно допустимый размер.
Как уже писалось выше, Компас позволяет делать пересчеты размеров в середину поля допу¬ска, по верхнему пределу, по нижнему пределу, а так же возможно создание пользова¬тельских пересчетов размеров. Для винта придется создать пользовательский пересчет, т.к. один из размеров нам нужно пересчитать по верхнему пределу, а второй по нижнему.
Откройте деталь Винт и нажмите команду Управление пересчетом которая находится на панели Режимы:
Создайте пользовательский пересчет, нажав кнопку Создать в Менеджере документа:
Выберите созданный пересчет в дереве, в левой части Менеджера документов, нажмите кнопку Вставить переменную и в окне переменных выберите необходимый размер. Повторите для следующего размера. Установите для каждого размера необходимый тип пересчета:
После этого нажмите ОК и сохраните деталь. Откройте сборку. В сборке нажмите Управление пересчетом и создайте пользовательский пересчет. Для включения деталей в пользовательский пересчет выберите его в левой части Менеджера документа и поочередно укажите детали в дереве построения сборки. Укажите для каждой детали нужный тип пересчета, как на картинке:
Нажмите ОК.
Теперь необходимо сделать пользовательский пересчет активным:
После этого нужно нажать кнопку Пересчитать размеры с учетом допусков:
В правом верхнем углу появляется индикатор, который свидетельствует о включенном режиме пересчета.
Сейчас сборка перестроена с новыми значениями переменных, зазор δ максимальный. Его можно измерить инструментом Расстояние и угол, который находится на панели Измерения и диагностика (3D):
Для получения минимального зазора δ необходимо в сборке создать еще один пользовательский пересчет, в который нужно включить те же детали, но изменить для них способ пересчета на противоположный (для винта так же необходимо создать новый пользовательский пересчет).
В этом уроке я покажу вам как использовать команду Массив по таблице на примере конкретной детали.
Массивы используются когда необходимо создание копий объектов (например, операций или компонентов), которые были бы определенным образом упорядочены — образовывали прямоугольную сетку с заданными параметрами или были симметричны относительно плоскости и т.п.
Для создания в модели упорядоченных групп одинаковых объектов можно воспользоваться командами построения массивов. В КОМПАС-3D имеется возможность построения массивов следующих типов:
– по сетке,
– по концентрической сетке,
– вдоль кривой,
– по точкам,
– по таблице,
– зеркальный массив,
– по образцу.
Команды построения массивов расположены в меню Операции — Массив, а кнопки для их вызова находятся на панели Массивы.
Чертеж детали, которую мы создадим в ходе урока, приведен на рисунке:
Приступим к созданию модели. Создайте новую деталь, выполнив команду Файл – Создать:
Установите ориентацию Изометрия XYZ:
Для создания первого эскиза выберите плоскость ZX и нажмите Эскиз  на панели инструментов Текущее состояние. Создайте эскиз, как показано на рисунке ниже. Нанесите размеры:
на панели инструментов Текущее состояние. Создайте эскиз, как показано на рисунке ниже. Нанесите размеры:
Выдавите эскиз в обратном направлении на 8 мм.
Выберите верхнюю поверхность модели и создайте на ней эскиз:
Создайте вырез в прямом направлении Через все:
Теперь остается только создать отверстия. Как мы видим, отверстия расположены симметрично двумя группами, поэтому создавать будем одну группу, а вторую получим с помощью команды Зеркальный массив.
Создайте эскиз первого отверстия на верхней поверхности модели. Это отверстие будет базовым экземпляром массива.
Создайте вырез в прямом направлении Через все:
Как я уже говорил, для построения экземпляров отверстия мы будем использовать Массив по таблице. Задание позиций экземпляров можно осуществить двумя способами, Ввод вручную изФайла-источника. Воспользуемся вторым способом, для этого создадим таблицу Microsoft Exel (xls). В первые три столбца таблицы будут вводится координаты экземпляров отверстий x, y и z соответственно. Координаты экземпляров будем вводить ряд за рядом. В первую строку введите координаты второго экземпляра отверстия из первого ряда:
Для ускорения ввода координат можно использовать возможности Exel. В качестве координаты x для третьего экземпляра указывается ссылка на ячейку с координатой x второго экземпляра и к ней прибавляется 22 (межосевое расстояние по чертежу):
Далее данные из этой ячейки можно просто скопировать в необходимое количество ячеек (по числу отверстий в первом ряду минус один, т.к. базовый экземпляр уже присутствует в модели). Координаты y и z просто копируются, так как они для этого ряда не изменяются.
Повторите это для каждого ряда. После того, как все будет готово, сохраните файл и возвращайтесь в Компас. Выполните команду Массив по таблице , на первой вкладке в качестве объекта укажите отверстие.
На второй вкладке укажите файл-источник, в окне выбора файла для открытия укажите тип файла Таблица Exel и выберите созданную таблицу.
После этого вы увидите фантом создаваемого массива. Завершите операцию.
Создайте зеркальную копию массива.
Модель готова.
В этом уроке я вам покажу, как поместить на чертеж изометрическую проекцию модели с вырезом передней четверти. Как это делается я покажу на примере выполнения задания, взятого из учебного пособия С.К. Боголюбова «Индивидуальные задания по курсу черчения». Задание звучит так: по двум данным проекциям построить третью проекцию с применением разрезов, указанных в схеме, изометрическую проекцию учебной модели с вырезом передней четверти.
Приступим к созданию модели. Создайте новую деталь, выполнив команду Файл – Создать.
Присвойте ей наименование. Для этого выполните команду Файл — Свойства модели. На вкладке Список свойств в графе Наименование введите Стойка.
Установите ориентацию Изометрия XYZ.
Для создания первого эскиза выберите плоскость ZX и нажмите Эскиз на панели инструментов Текущее состояние. Создайте эскиз, как показано на рисунке ниже. Нанесите размеры.
на панели инструментов Текущее состояние. Создайте эскиз, как показано на рисунке ниже. Нанесите размеры.
Выдавите эскиз в прямом направлении на 10 мм.
Создайте следующий эскиз на плоскости XY.
Выдавите его от средней плоскости на 50 мм.
Создайте следующий эскиз на плоскости XY.
Выдавите его от средней плоскости на 35 мм.
Выберите указанную поверхность и создайте на ней эскиз.
Вырежьте выдавливанием в прямом направлении через все.
На указанной поверхности создайте эскиз отверстия.
Создайте отверстие с помощью команды Вырезать выдавливанием.
Создайте эскиз для последнего элемента на плоскости XY.
Выполните команду Вырезать выдавливанием по двум направлениям. Через все в каждом направлении.
И так деталь готова. Но пока все еще нет возможности показать ее в изометрии с вырезом одной четверти. Для этого создадим новое исполнение детали. Что такое исполнения и для чего их применяют я рассказывала в одном из прошлых уроков Создание детали с исполнениями. До появления в Компас-3D исполнений для показа на чертеже изометрии с вырезом приходилось создавать копию модели, в копии делать вырез и уже с нее создавать вид, что не совсем удобно. Сейчас можно обойтись без этого. И так, откройте Менеджер документа и создайте зависимое исполнение. Назначьте его текущим и нажмите ОК.
На плоскости ZX создайте эскиз.
Выполните Сечение по эскизу в обратном направлении.
Исполнение готово. Текущее исполнение можно сменить в окне на панели Текущее состояние.
Создайте новый чертеж. В Менеджере документа установите формат А3, горизонтальную ориентацию. Нажмите кнопку Стандартные виды на панели инструментов Виды. В окне открытия выберите сохраненную модель. Обратите внимание, что окно Исполнение должно быть пустым, это означает что виды будут создаваться с базового исполнения. Ориентацию главного вида установите Спереди.
Укажите точку привязки вида. После этого необходимо создать вид с исполнения. На панели Виды нажмите кнопку Произвольный вид. В окне Исполнение выберите исполнение -01, в качестве ориентации главного вида выберите Изометрия XYZ
Останется только нанести штриховку, размеры и создать необходимые разрезы, в соответствии со схемой в задании.
В данной статье рассмотрено создание трехмерной модели с исполнениями и создание чертежа с таблицей исполнений.
Давайте сначала разберемся, что же такое исполнение. ГОСТ 2.113-75 трактует этот термин так:
Исполнение изделия (Исполнение) — Конструкция одного из изделий, информация о которой содержится в одном групповом или базовом основном конструкторском документе.
Там же, в ГОСТ 2.113-75, есть ОБЩАЯ ХАРАКТЕРИСТИКА ГРУППОВЫХ И БАЗОВЫХ ДОКУМЕНТОВ. Пункт 1.1 это характеристики гласит: Конструкторские документы должны содержать данные о двух и более изделиях (деталях, сборочных единицах, комплексах или комплектах), обладающих общими конструктивными признаками при некоторых различиях между собой.
Далее следует уточнение, что же является Общими конструктивными признаками:
а) единство конструкции при различных параметрах (физико-механических, электрических, магнитных, оптических и т.п.), материалах, покрытиях, точностях, маркировках, или при различных требованиях, предъявляемых к изделиям или их составным частям (например, одинаковые по форме и размерам шайбы из разного материала или с разным покрытием; шарикоподшипники одинакового типоразмера, но разного класса точности);
б) единство конструкции при различных размерах (например, болты одинаковой формы, но с разными размерами; соединительные муфты одинаковой конструкции, но для различных диаметров соединяемых валов);
в) сходство конструкции при различной конфигурации некоторых составных частей или конструктивных элементов, а также при различном расположении или разном количестве одинаковых составных частей или конструктивных элементов (например, ключи с различной конфигурацией зубьев для различных замков; комплекты и комплексы с некоторыми различиями в номенклатуре и количестве составных частей).
Теперь приступим к созданию модели. Создайте модель детали, согласно чертежу. В качестве наименования укажите Полумуфта, в качестве обозначения – 001.
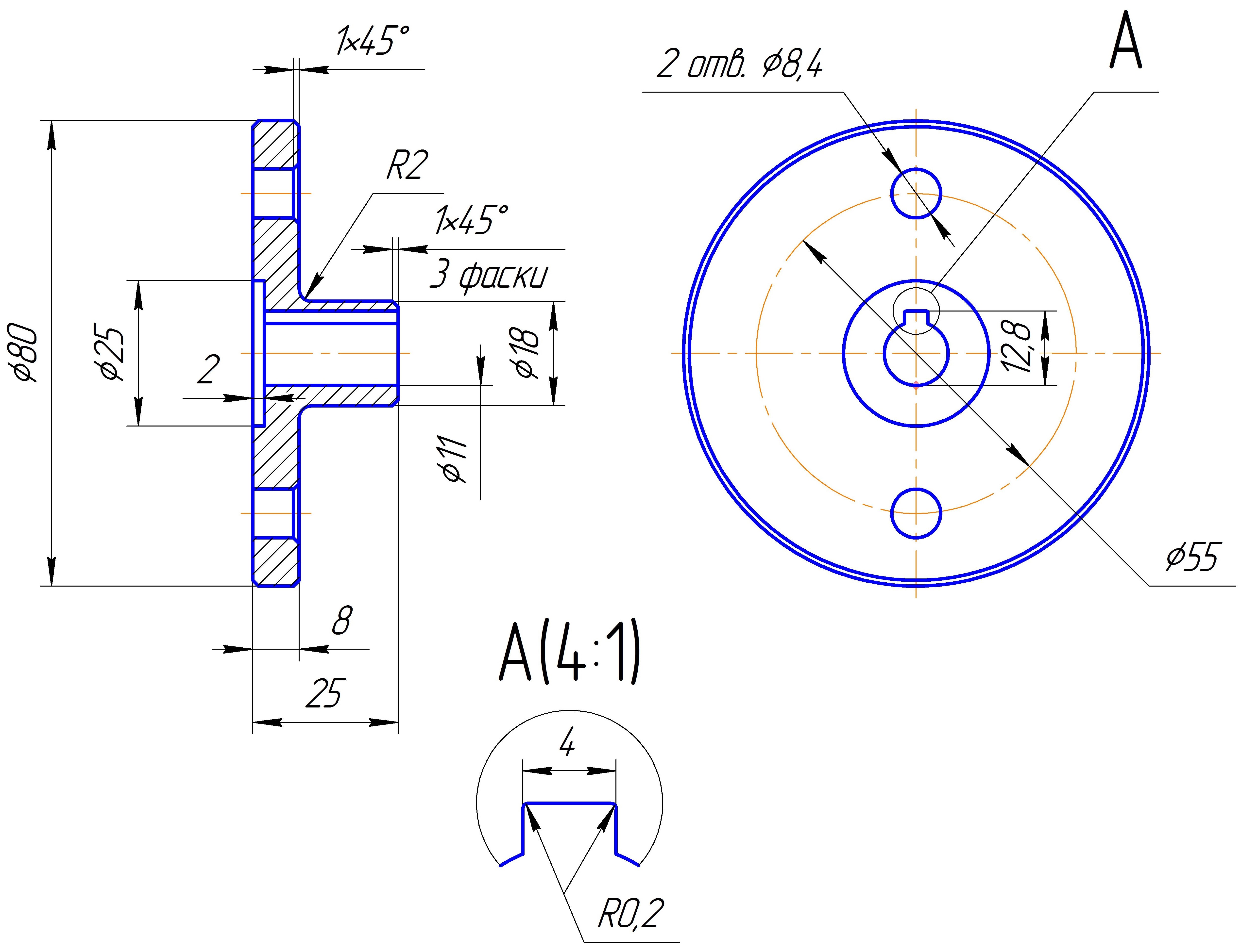
У вас должна получиться вот такая деталь:
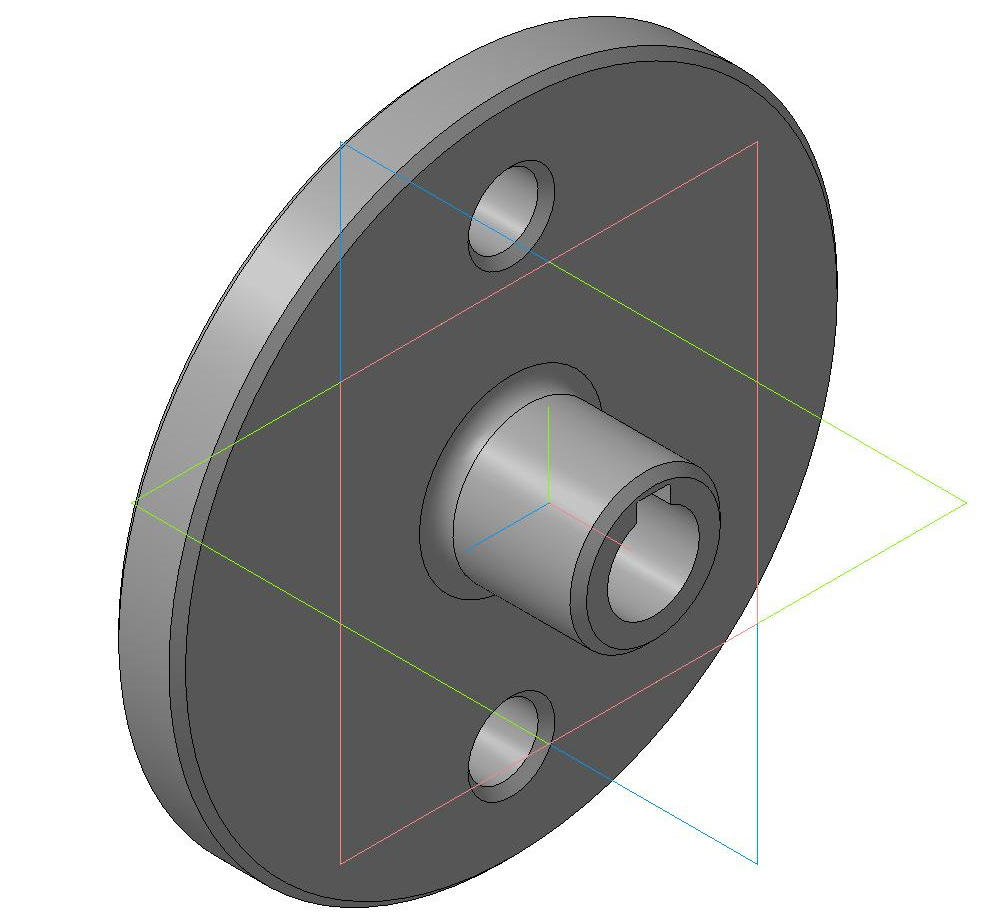
Эта модель будет являться основным исполнением и будет использоваться для создания других исполнений этой модели.
Размеры, отмеченные красным цветом, на рисунке ниже, будут переменными:
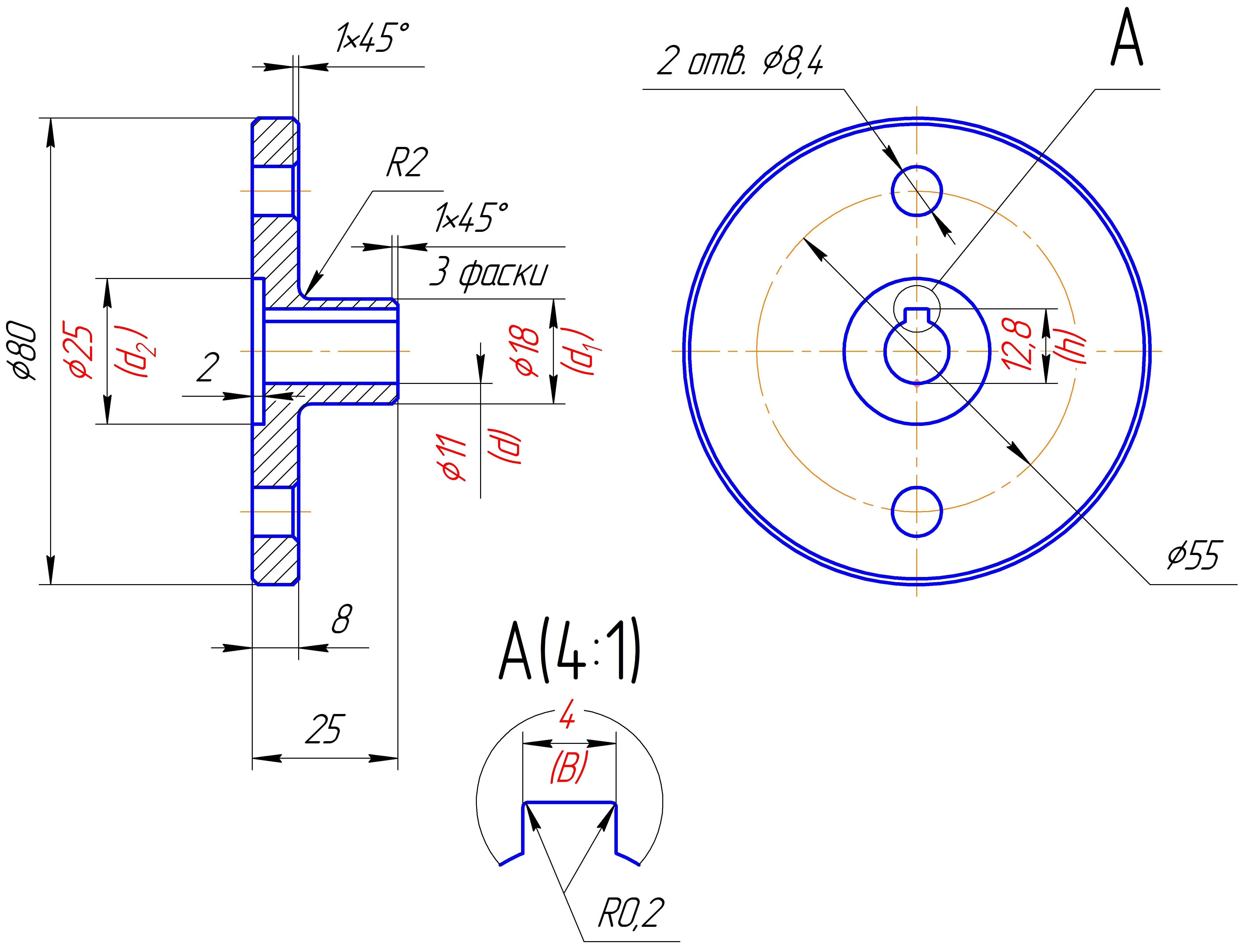
Нажмите кнопку Переменные на панели Стандартная. Создайте пользовательские переменные, для чего в поле Выражение соответствующего размера необходимо ввести имя новой переменной. Окно переменных после этого можно закрыть:

Далее нажмите кнопку Управление исполнениями на панели Текущее состояние.
В Менеджере документа вы видите основное исполнение:
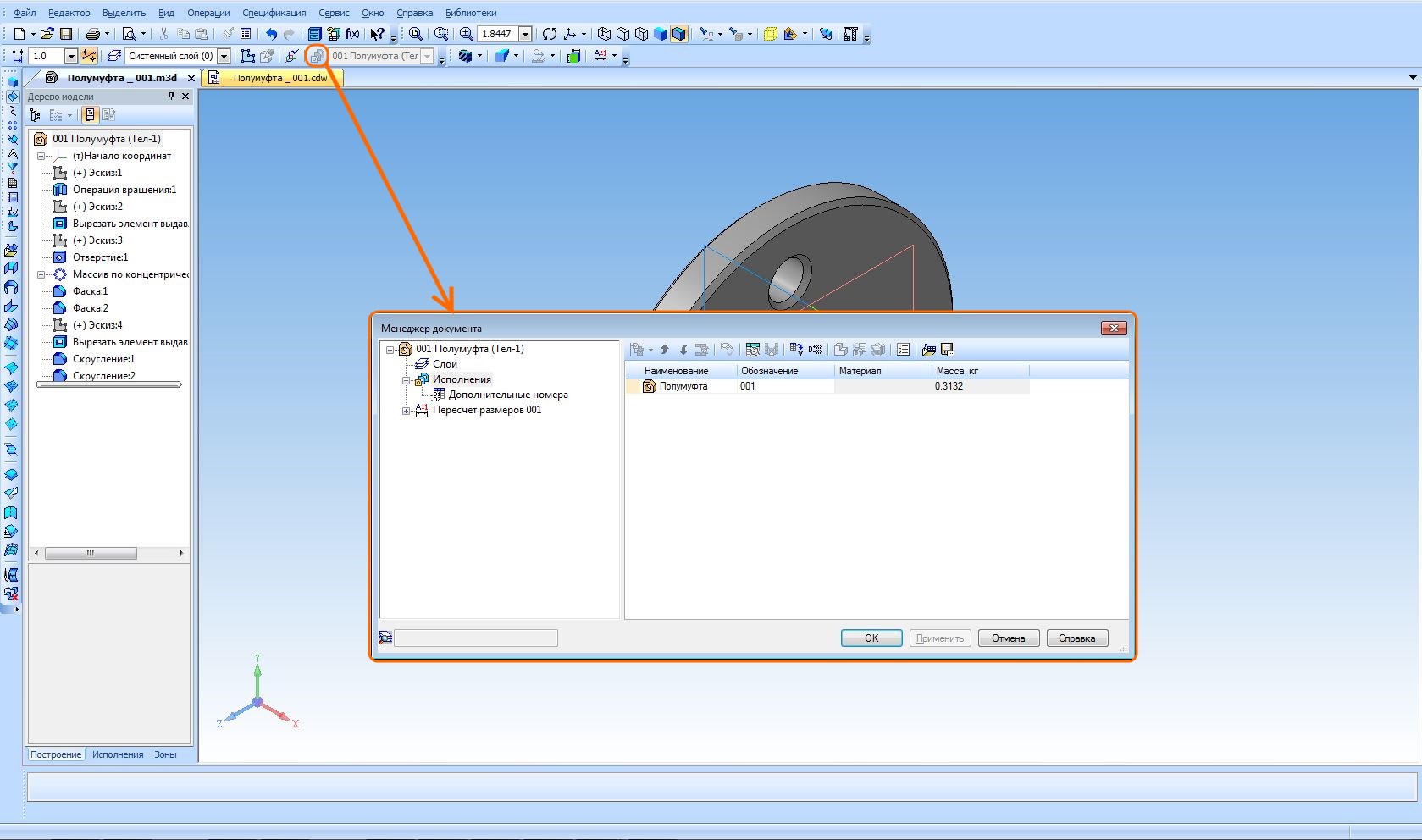
Далее с помощью кнопки Вставить переменную необходимо поочередно вставить все пользовательские переменные:
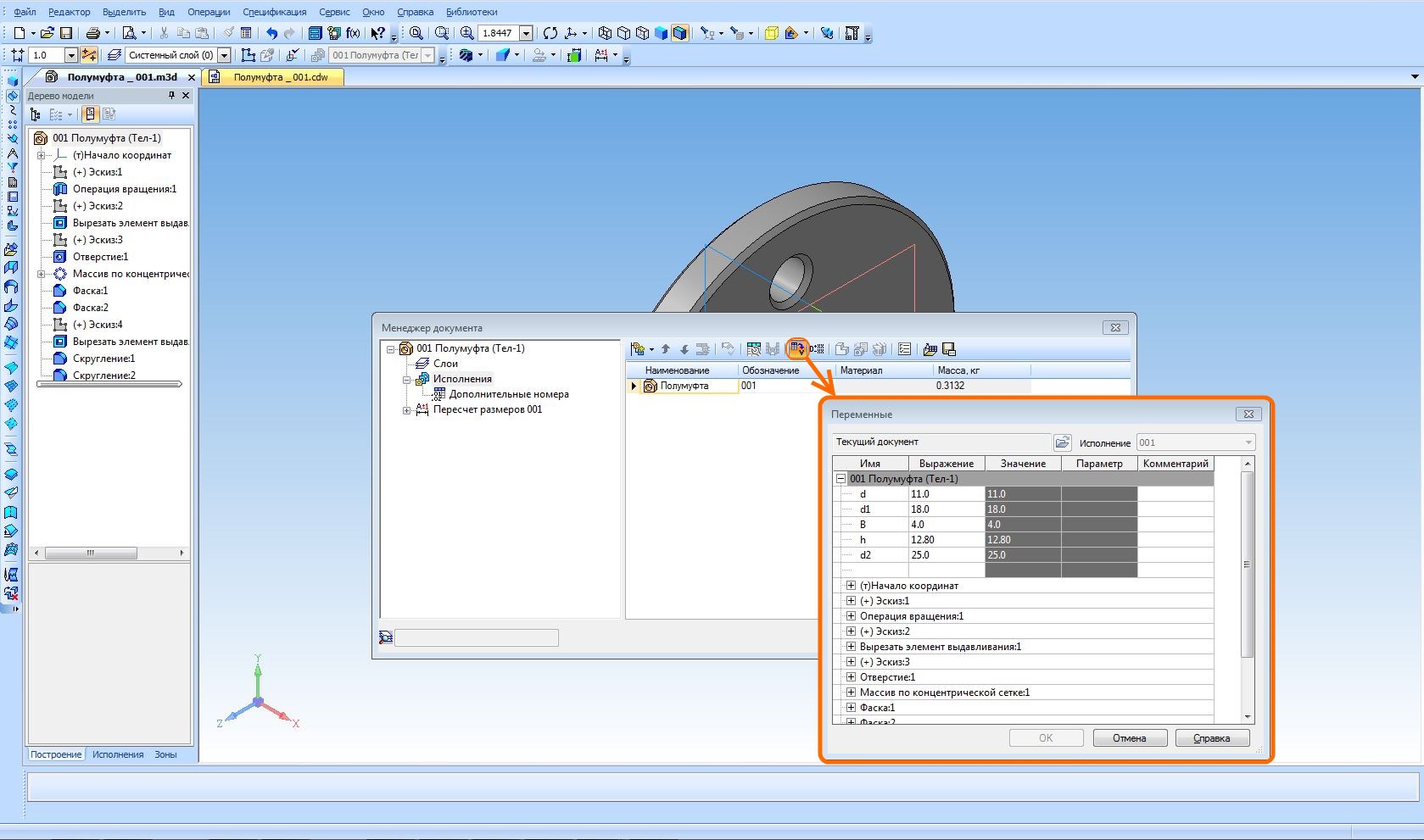
Теперь у нас есть основное исполнение с набором размеров, которые могут изменяться в последующих исполнениях.
С помощью кнопки Настройка столбцов можно изменить порядок переменных в строке, а так же добавить или удалить другие свойства модели:
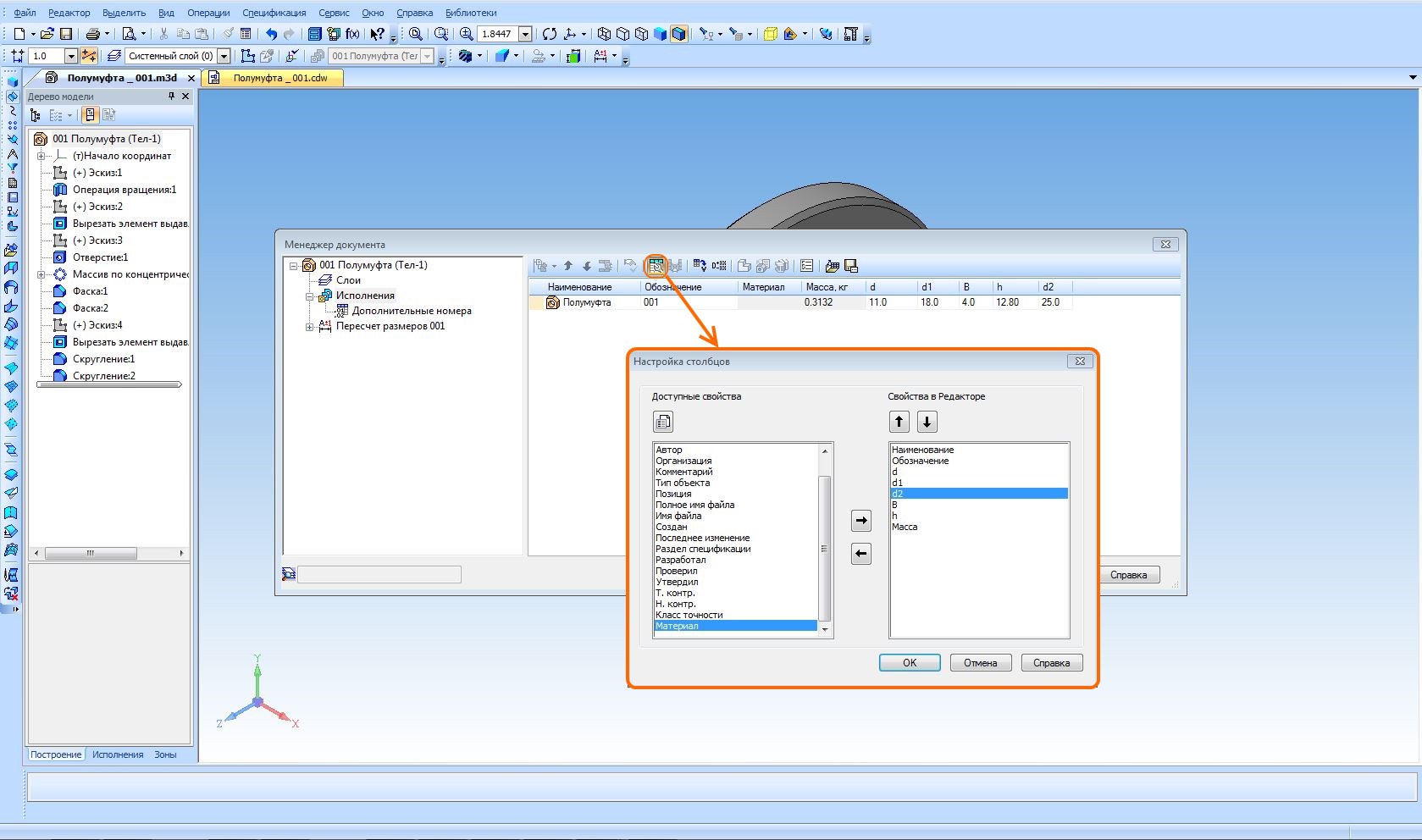
Удалите, к примеру, свойство Материал. Для этого в правом столбце выберите Материал и нажмите кнопку Удалить.
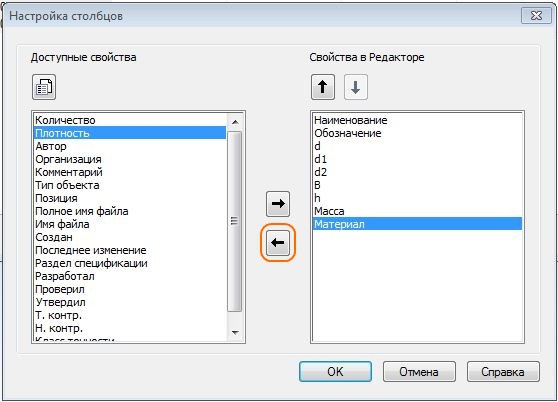
Далее создаем первое исполнение. Для этого на основном исполнении нажимаем ПКМ и выбираемСоздать зависимое исполнение:
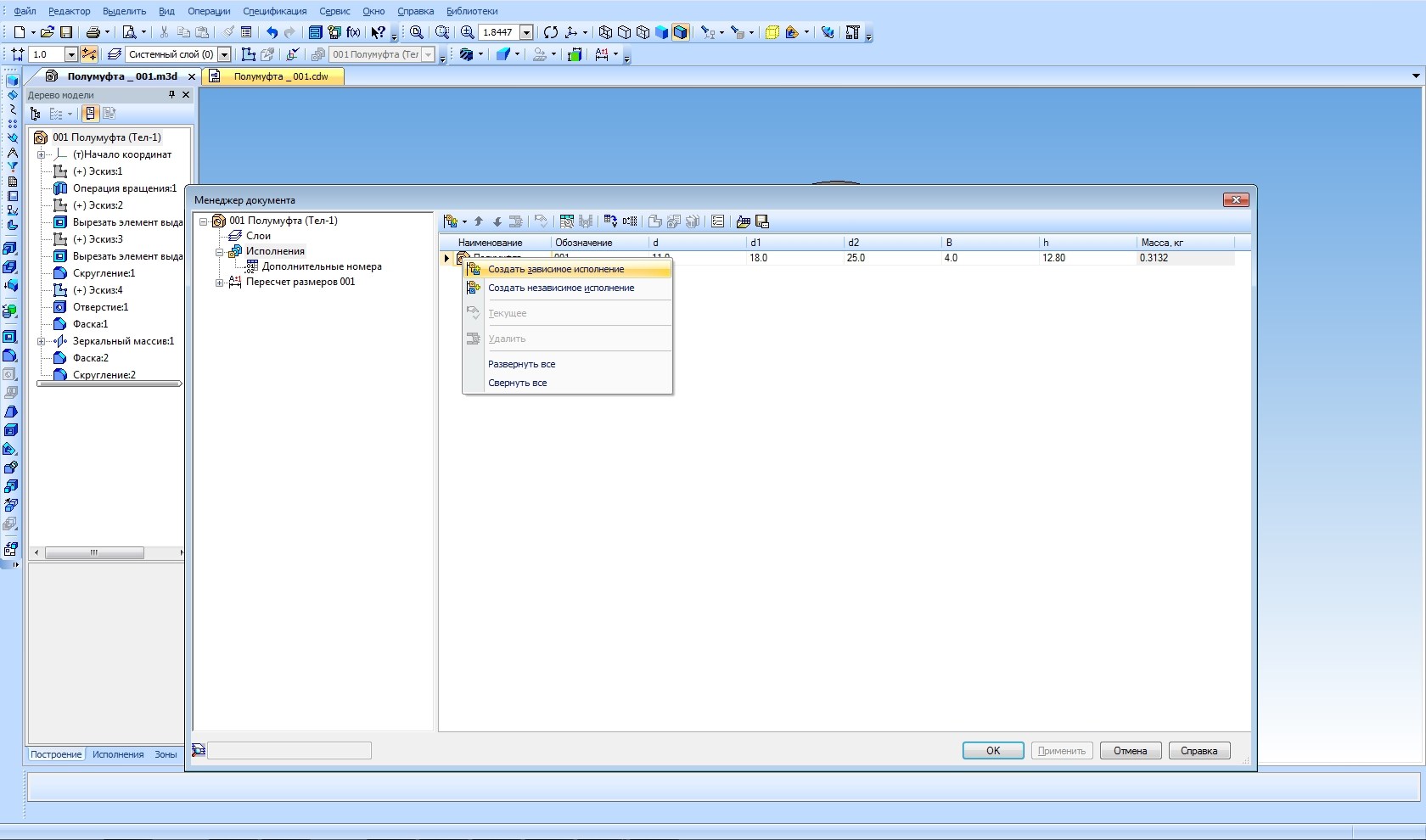
Обратите внимание на то, что Обозначение исполнений формируется автоматически. Параметры формирования обозначений новых исполнений настраиваются в диалоге Номера новых исполнений:
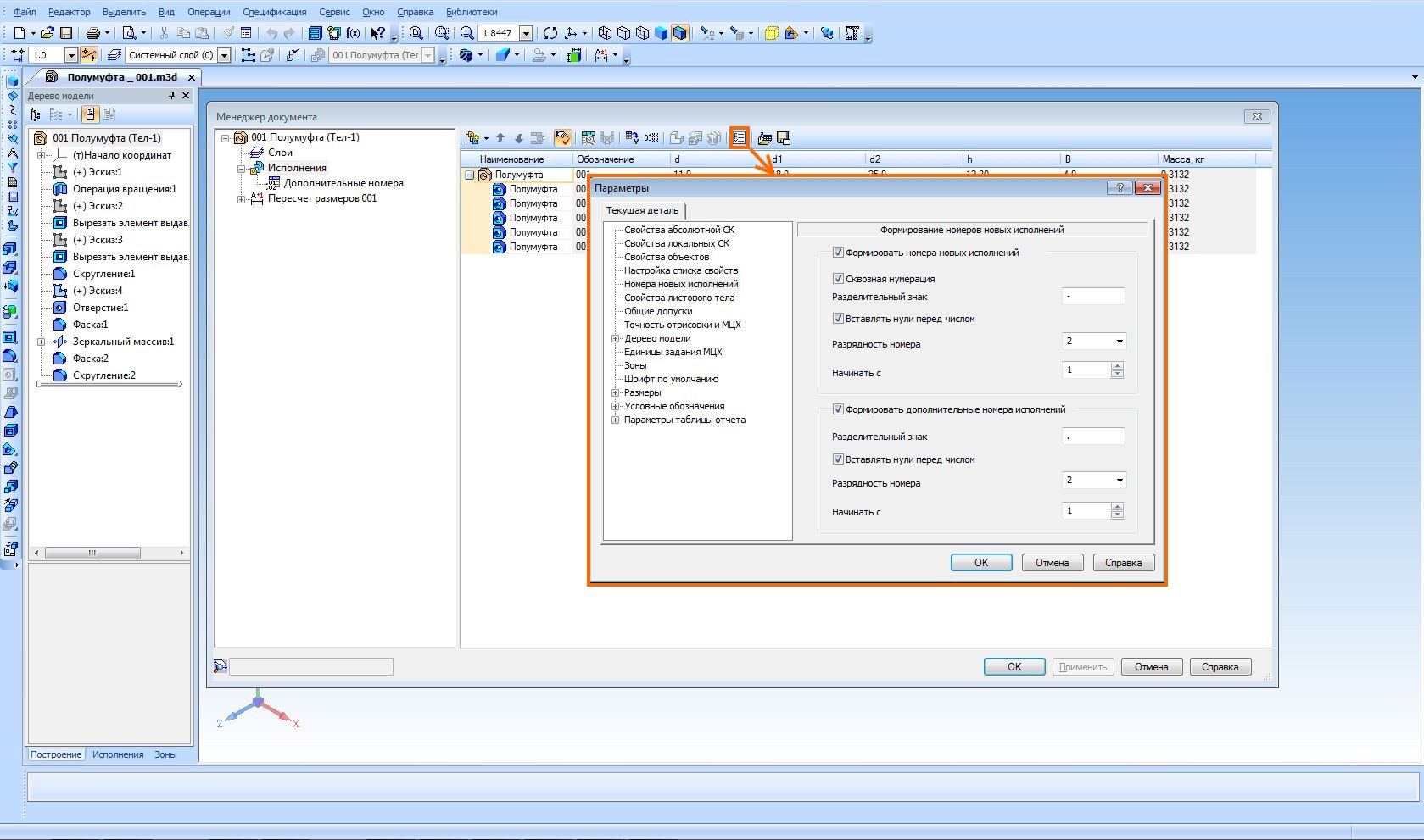
Измените значения переменных размеров в соответствии со значениями на рисунке:
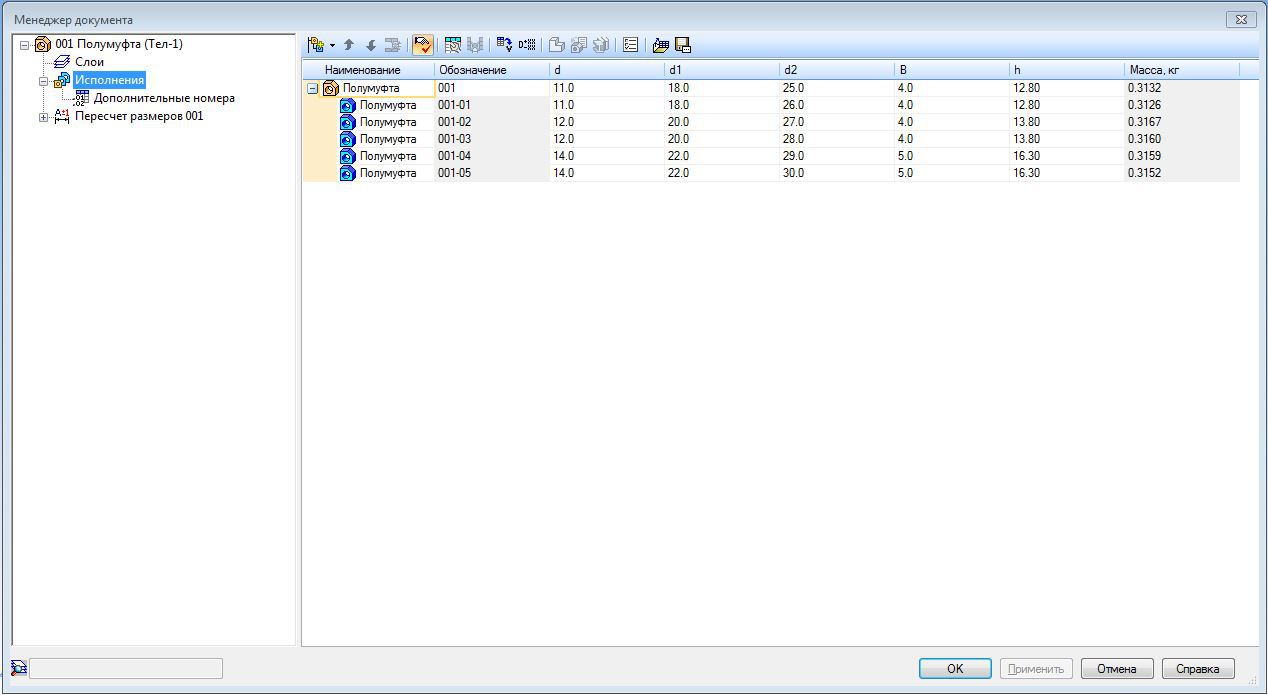
После этого нажмите Применить (обратите внимание, масса исполнений пересчиталась автоматически) и ОК. Деталь с исполнениями готова. На панели Текущее состояние отображается текущее исполнение. Там же текущим можно сделать любое исполнение, чтобы посмотреть, как выглядит модель:
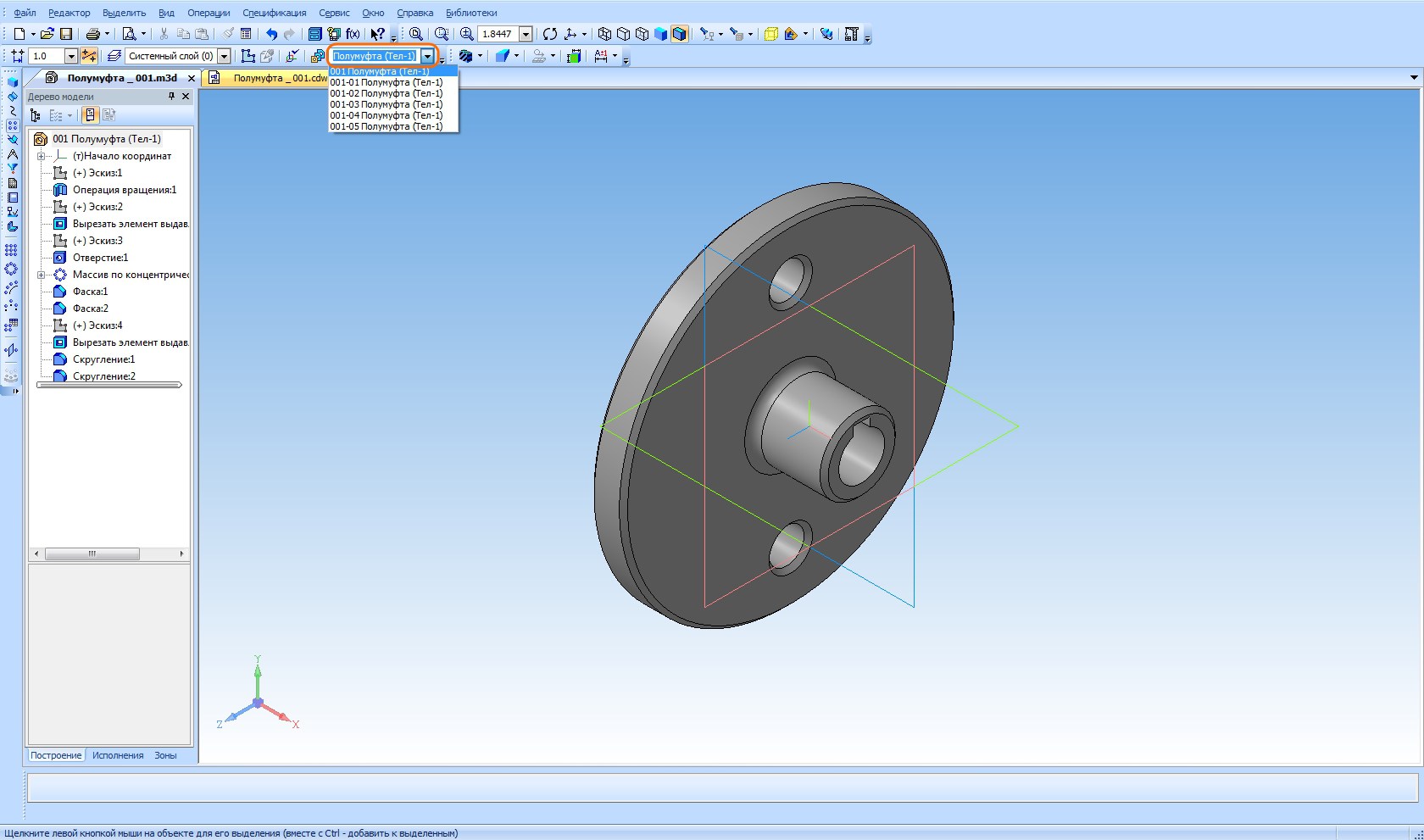
Теперь можно приступить к оформлению чертежа.
Создайте новый чертеж формата А3. С помощью команды Стандартные виды создайте виды Спереди и Слева основного исполнения. Обратите внимание, при вставке вида можно создать вид с любого исполнения. Требуемое исполнение выбирается, как в окне открытия документа, так и в свойствах вида:
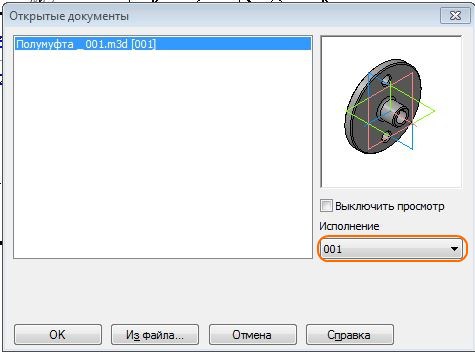

Оформите чертеж:
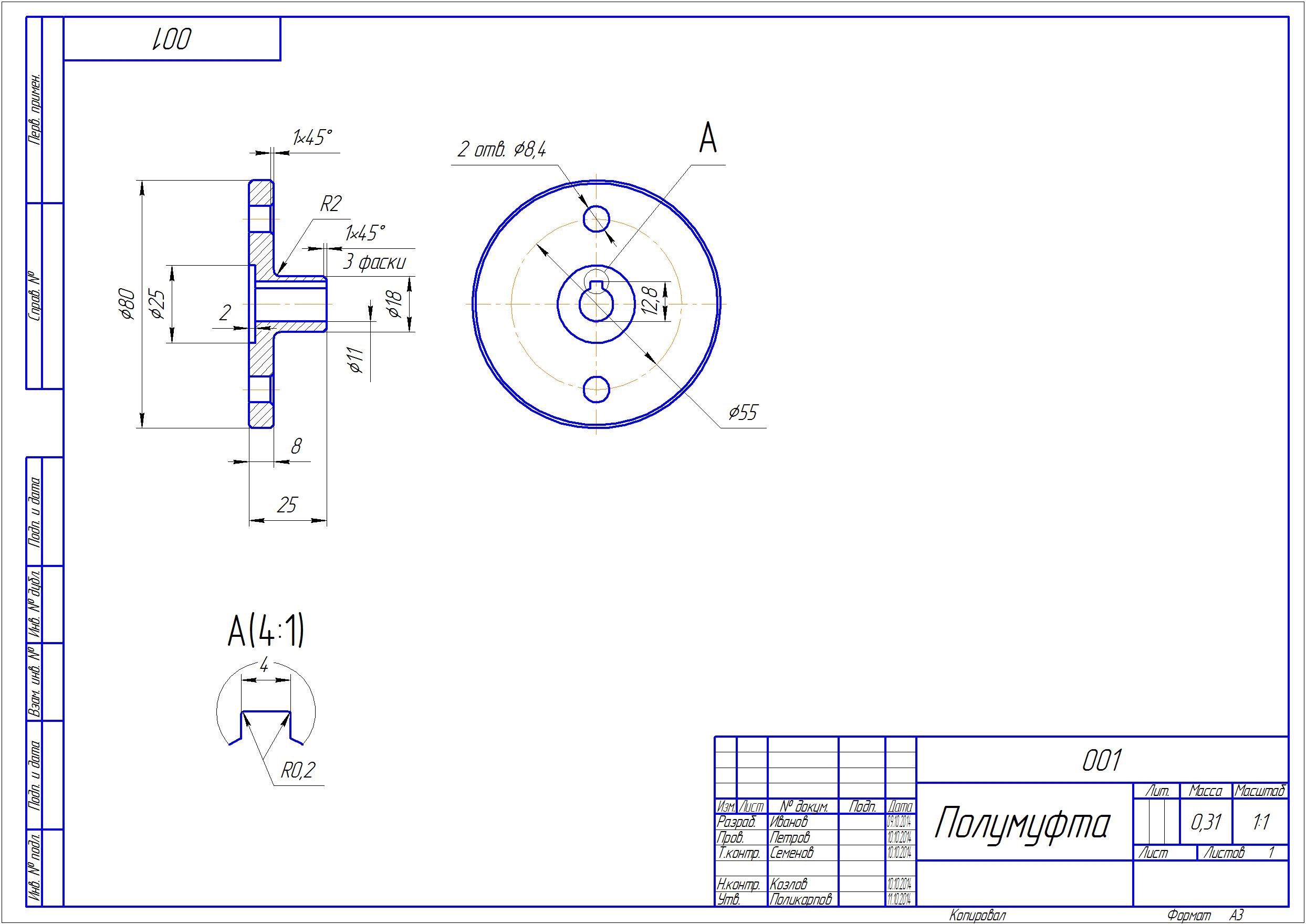
Теперь на чертеж необходимо поместить таблицу исполнений. Вставляется она командой Сервис – Отчеты – Создать таблицу исполнений. При выполнении этой команды появляется диалог Параметры таблицы исполнений:
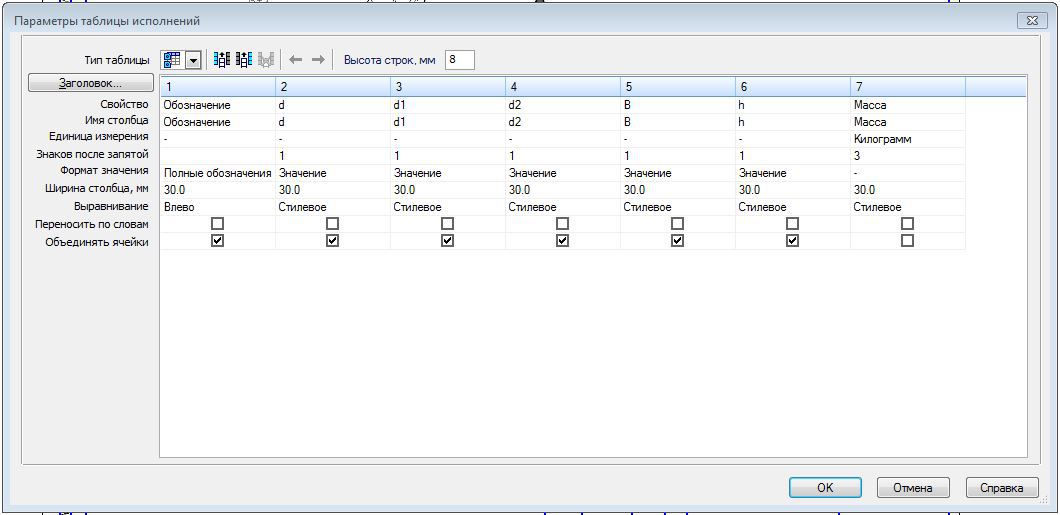
После настройки необходимых параметров, нажмите ОК, Создать объект и поместите таблицу в нужное место чертежа:
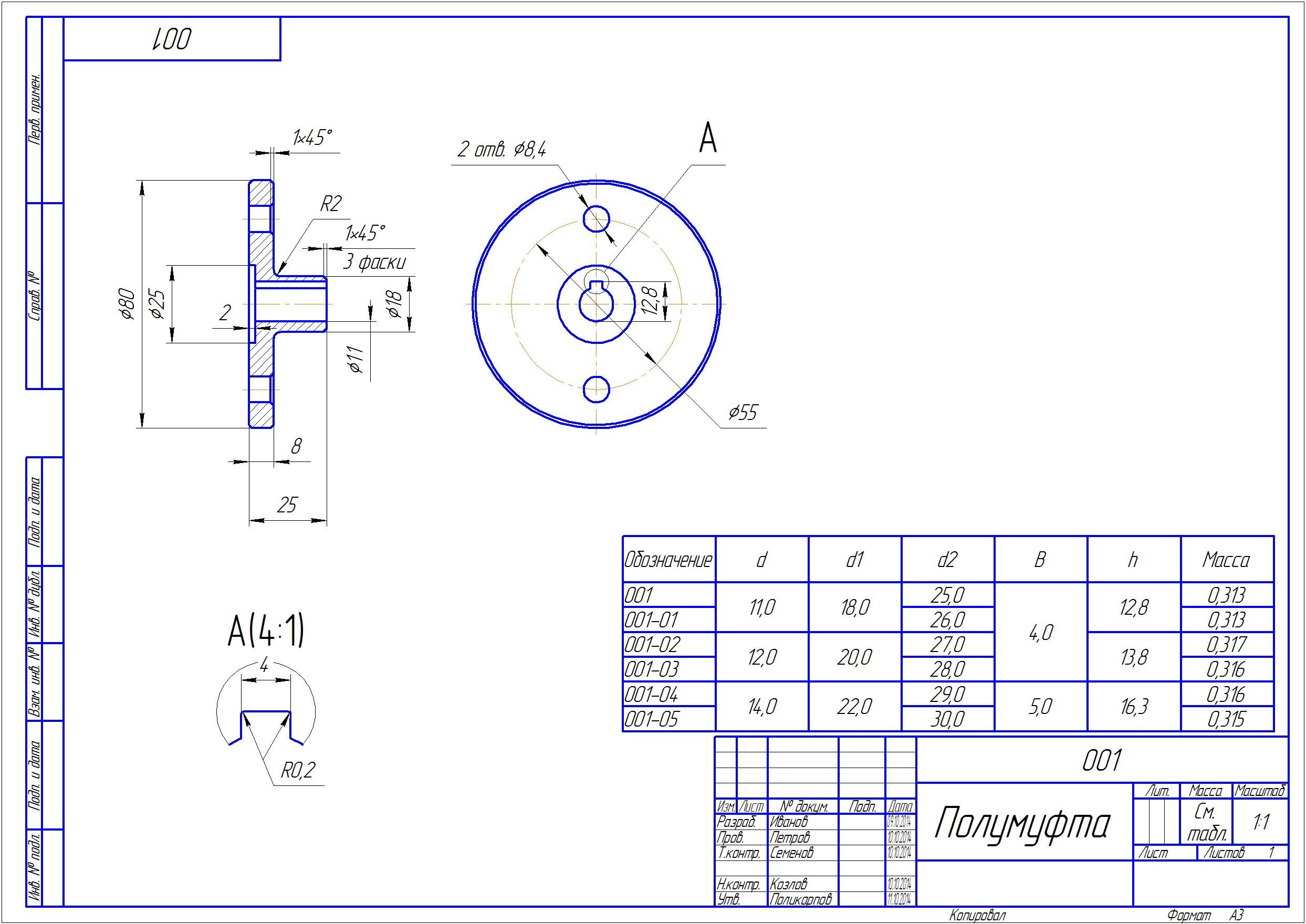
Чертеж практически готов. Остается только численные значения переменных размеров заменить именами переменных в соответствии с таблицей:
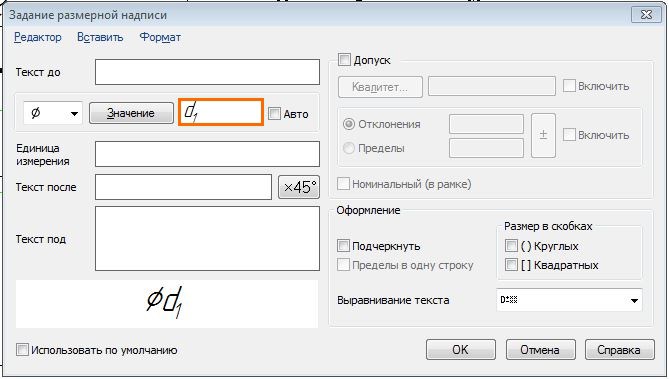
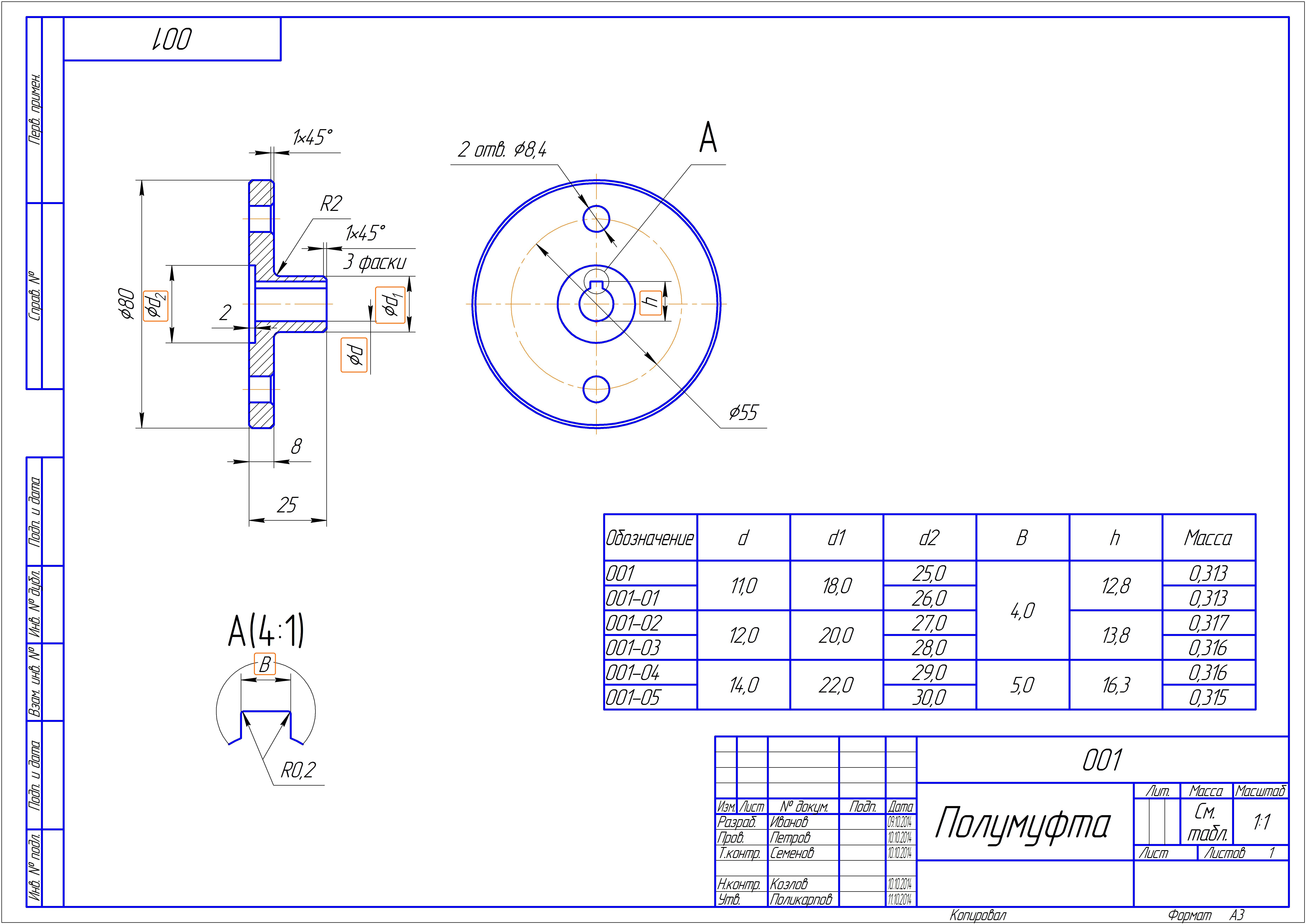
Здесь Вы сможете ознакомиться с проектами и выполненными работами учащимися.
Вы хотите узнать, как чертить и создавать 3D-модели? Хотите, чтобы процесс черчения приносил радость творчества, а не вызывал головную боль? В таком случае вы попали по адресу.